 |
| The Auction Window |
Navigating the auction window should prove quite intuitive, so I'd just briefly mention the main features and highlight the bits that you, as a trader, would be interested in.
Left Menu
On the left of the auction window are the item categories. You can select the item that you are interested in through the item's category and sub-category. Don't worry if you get lost in the beginning or can't find the item you are looking for as there are a lot of categories.
To help you out, I have listed some common items and their categories.
Item
|
Category
|
| Animal Oils – Animal Eye Oil, Animal Muscle Oil, Animal Thyroid Oil, etc | Items – Materials – Animal Oils |
| Combat Token | Items – Currencies |
| Deeds - Calypso Land Deed, Arkadia Underground Deed and Compet Deed | Estates |
| Diluted Sweat | Items – Materials – Natural Materials |
| EnMatter – Alicenies Gel, Garcen Lubricant, Melchi Crystal, Oil, Typonolic Gas | Items – Refined Resources – EnMatter Elements |
| Fruit – Bombardo, Caroot, Haimoros and Papplon | Items – Food |
| Hides – Animal Hide, Soft Hide, Fine Hide, etc | Items – Materials – Natural Materials |
| Laser Sights and Scopes | Items – Weapons – Weapon Attachments |
| Mind Essence | Items – Mindforce – Mind Essence |
| Mining – Excavators, Finders, Refiners | Items – Tools - Mining |
| Ores – Belkar Ingot, Cumbriz Ingot, Gazzurdite Ingot, Iron Ingot,Narcanisum Ingot, Zinc Ingot | Items – Refined Resources – Metal Ingots |
| Paint Cans | Items – Materials – Paint Cans |
| Skins – Snablesnot Skin, Combibo Skin, etc | Items – Materials – Natural Materials |
| Space Thruster (L) | Items – Engineering Devices |
| Stones – Brukite, Kaldon, Nissit and Sopur | Items – Materials – Natural Materials |
| Unrefined EnMatter – Crude Oil, Force Nexus, Growth Molecules, Lytairian Dust, Sweetstuff, etc | Items – Resources – Raw Energy Matters |
| Unrefined Ores – Alferix Stone, Caldorite Stone, Hansidian Rock, Kanerium Ore, Zanderium Ore, etc | Items – Resources – Mineral Ore |
| Vehicle RK-5 (L) | Items – Tools – Misc Tools |
| Weapons – Knifes, Blades, etc | Items – Weapons – Melee |
| Weapons – Rifles, Pistols, Machine Guns, etc | Items – Weapons – Ranged |
| Wools – Thin Wool, Wool, Fine Wool, Daikiba Wool, etc | Items – Materials – Natural Materials |
Offers and Orders Menu
The Offers and Orders Menu give you access to the offers and orders on the auction. The offers are individual auctions listed by the players. Each player has a limit of 30 auctions for each planet or sector. The orders are requests to buy items by players and can be submitted by any player for a small fee.
The Offers and Orders Menu can be found right at the top of the auction window. The Offers and Orders buttons are used to select the respective menus. They are described below:
The Offers Menu
 | |
| The Offers Menu |
Offers - Browse Button - This is used to browse the offers on auction. You can browse using various selection criteria to be explained below, and you can also select the category to browse using the category selection on the left menu.
Offers - Won Button - Selecting this button will display all the auctions that have been won by you.
Offers - My Orders Button - This button displays all the offers that you have on auction. As a trader, you might want to note that every player has a limit of 30 auctions per planet or sector at any one time.
Offers - My Bids Button - This will list all the auctions that you have bidden for but have not won. It will also include all the unexpired auctions in which you have been outbid.
The Orders Menu
 |
| The Orders Menu |
Orders - Browse Button - You can browse all the offers listed when you press this button.
Orders - Available - You get a list of all the items that you can place orders on.
Orders - My Orders - Selecting this button will list all your open orders.
The Filter Menu
The Filter Menu is immediately below the Offers and Orders Menu. In this menu, you can specify your filter criteria for display. There are a few ways you can filter your search, as described below:
 |
| The Filter Menu |
Buyout - You specify whether to view all auctions or only auction with a buyout price.
Gender - You can select to display all items, items for males only or items for females only.
Limited and Unlimited - You can choose to display all items, limited items only or unlimited items only.
Auction Sector - This is for you to select which planet's or sector's auction you want to view. As of this writing, the following sectors are available:
- Global Auction
- Asteroid
- Calypso
- Crystal Palace
- Thule
- Monria
- Planet Cyrene
- The Hub
- Rocktropia
- Hell
- Next Island
- Ancient Greece
- Secret Island
- Planet Arkadia
- Planet Arkadia Underground
- Hunt The THING
- Planet Toulan
The Global Auction is generally for items auctioned off by MindArk like Quad-Wing Equus and Compet Deeds.
Most of the auctions in their respective sectors are deserted with only the auctions on Calypso, Planet Arkadia and Rocktropia being quite active.
Please note that if you are intending to deal in the auctions of a sector in which you are not located, there are some limitations:
Most of the auctions in their respective sectors are deserted with only the auctions on Calypso, Planet Arkadia and Rocktropia being quite active.
Please note that if you are intending to deal in the auctions of a sector in which you are not located, there are some limitations:
- Viewing Auctions. You can view the auctions of your own sector as well as that of other sectors without limitations.
- Starting Auctions. You are, of course, allowed to start auctions in your own sector. However, you cannot start an auction in another sector.
- Bidding on Auctions. You are allowed to bid on the auction of your own sector as well as that of another sector. There are no additional fees for doing this. However, if you win another sector's auction, the item will not be automatically transferred to where you are. You will have a few options when you win the auction:
- Have the item transferred to you immediately, which will incur a minimum charge of 6 PED, depending on the weight of the item.
- Have the item transferred to you within 12 hours, which will incur a minimum charge of 2 PED, depending on the weight of the item.
- Leave the item at the sector's auction or storage for collection by you at a later date. Please note that there are risks if you intend to transport items through interplanetary space. My post about The Auctions of Different Planets, Interplanetary Space and Pirates for relevant information.
The Sort Menu
The Sort Menu is used to determine the order that auctions or orders display.
When the Offers Menu is active, the following fields can be sorted:
The Sort Menu is used to determine the order that auctions or orders display.
 |
| Sort Menu when Offers Menu is active |
- Quantity
- Value
- Bid
- Markup
- Buyout
- Bids
- Time Left
- Created
- Quantity
- Max Markup
- Time Left
- Created
The Bottom Menu
Right at the bottom of the auction window is a menu consisting of 5 buttons. The buttons are the Sell, Order, View, Remove and Refresh buttons. The Retrieve Button appears in place of the Sell Button when the Offers - Won Menu is selected. They perform functions as follows:
Sell Button - Click on this button when you want to place an item on auction. This button will bring up the Sell Item Window.
Drag in the item you want to sell, set the auction price, the buyout price (if any), and the number of days that you want the auction to run.
Retrieve Button - Retrieves the item that you have won. You can also double click on the auction to perform the same function.
Order Button - The Order Button can only be clicked when the Orders - Available Menu is selected and an item on the list displayed is selected.
Order Button - The Order Button can only be clicked when the Orders - Available Menu is selected and an item on the list displayed is selected.
When the button is clicked, the Create Order Window is displayed as shown below:
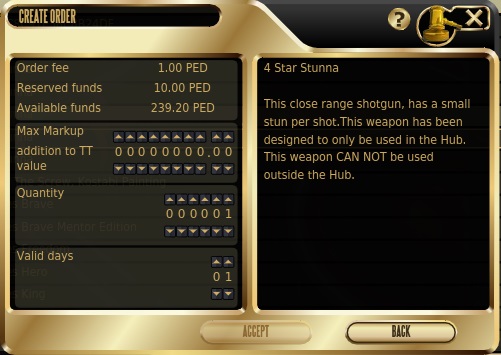 |
| Create Order Window |
View Button - The View Button is used to view the details of an auction. Clicking on the button will open the View/Place Bid on Item Window with the auction's details.
If you are the seller of the auction, you can only view the detail and are not allowed to place a bid.
If you are not the seller of the auction, there will be a section on the bottom right of the window where you can place your bid. Bid prices are in steps of 1 PED and no decimal points are allowed.
In other words, you can bid 10 PED or 11 PED, but not 10.5 PED.
Remove Button - This button can be used to remove any of your auctions that you have listed. Note that you are allowed to remove an auction only if nobody has bidden on it yet. The auction commission that you have already paid will not be refunded.
 |
| View/Place Bid on Item Window |
If you are not the seller of the auction, there will be a section on the bottom right of the window where you can place your bid. Bid prices are in steps of 1 PED and no decimal points are allowed.
In other words, you can bid 10 PED or 11 PED, but not 10.5 PED.
Remove Button - This button can be used to remove any of your auctions that you have listed. Note that you are allowed to remove an auction only if nobody has bidden on it yet. The auction commission that you have already paid will not be refunded.
Refresh Button - This button refreshes the auction window.
Navigation:
|
Jump to:
|
______________________________________________________________________

No comments:
Post a Comment