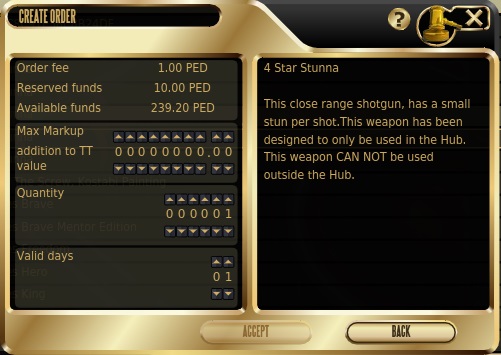The chat system within Entropia Universe is also another good medium through which to buy and sell your wares, and to get in touch with your customers. In the earlier days, it was just a chat window with separate colors for normal chat and trade chat.
In recent years, the chat has been upgraded with many features, and a messaging system similar to email has been added.
Many of the features of the chat system is not relevant to traders, so I would just highlight the features of interest:
Create a Custom Channel - Anyone can create a custom channel and get players to join that channel. Marketed properly, this can become your main avenue to trading in Entropia, and make your trading both effortless and profitable.
Help - This will list all the commands available and a short description of each of them.
List All Channels - This command will give you a list of all the channels available, with the number of members subscribed to the channel.
List All Members of a Channel - You can see the names of everyone who has subscribed to the channel. But please use the information responsibly and don't spam.
Whisper - You can use this function to send a private message to an avatar.
For your reference, I have reproduced below all the available functions of the chat interface:
- /afk : Sets the privacy status.
- /create : Create a new custom channel. Channel names must start with a number sign (#) followed by one or more alphanumeric words separated by dash (-) or underscore (_) characters. Examples: #fussball, #happy_family, #food-lovers.
- /custom : Change the current input channel to a custom channel.
- /deop : Remove moderator status.
- /dnd : Sets the privacy status.
- /emote : Makes your avatar perform the specified emote. Try /emote ? for a list of available emotes.
- /help : Use without parameter to list all commands or type /help <command name> to view information about a specific command.
- /ignore : Ignores an avatar. No chat communication from an ignored avatar is allowed.
- /invisible : Sets the privacy status.
- /invite : Invite someone to a private custom channel.
- /join : Join a public custom channel.
- /kick : Kick someone from a private custom channel.
- /leave : Leave a custom channel.
- /listchannels : Lists public custom channels whose names contain the given filter text.
- /listignored : Lists all ignored avatars.
- /listmembers : Lists all members of a channel.
- /listmuted : Lists all muted members of a private custom channel.
- /local : Change the current input channel.
- /mute : Mutes someone in a private custom channel.
- /officers : Change the current input channel.
- /online : Sets the privacy status.
- /op : Make someone a custom channel moderator.
- /pos : Create a position link with the current position in the input field.
- /return : Reply to a private whisper from someone.
- /rookie : Change the current input channel.
- /set : Sets a channels privacy status.
- /society : Change the current input channel.
- /team : Change the current input channel.
- /trade : Change the current input channel.
- /unignore : Removes the ignore status from an avatar.
- /unmute : Un-mutes a muted member of a private custom channel.
- /unmuteall : Un-mutes all muted members of a private custom channel.
- /whisper : Send a private whisper to someone.
Simply type "/help" into chat to view the above list.
Using the Chat System
The chat system is accessed through a chat window that is typically on the bottom left of the screen when you are running the Entropia Universe client or software.
Looking at the chat window, observe that there are several tabs at the top. These tabs allow you to select the chat box that you want to view.
Each chat box can be configured to display only the channels that you want to view. For example, you can have a chat box to view the bids and offers on the general marketplace, another chat box to communicate with your buyers interested in your offers, and so on.
To configure your chat box, right-click on the tab of the chat box. A menu will appear showing all the available channels, all the channels that you have joined and also an option to create new tab or chat box. Just select all the channels that you want to view in the chat box and you are done.
Each chat window can support up to 10 chat boxes but you can drag out a chat box to form a new chat window. What's cool about this feature is that your new chat window can also support up to 10 chat boxes so you should not have any issues with insufficient chat boxes.
To post to a chat box, simply press enter or click your mouse on the box. The cursor will appear for text entry but before you type, make sure that the channel name on the left of the cursor is correct. If not, click of the channel name, and a list of available channels will appear. Select the correct channel, type in your text and press enter. Your entry would have been posted to the channel that you have chosen.
One last thing about the chat system is that the chat messages can be logged. So, if you missed a message, or can't stay glued to the computer screen the whole day, just enable chat logging and you can browse the messages at your leisure later. Remember that you have to be online for the chat messages to be saved.
To enable chat logging, just go to Main Options Menu - Options and select HUD. You should be able to find a tickbox to enable public and private chat logging. The chat files will be stored in text format somewhere on your computer. For me, the chat files are stored in the "..\Documents\Entropia Universe\" directory. The filenames for the public and private chat are chat.log and private_chat.log respectively.
The Message Center
The message center caters to various messages including messages between avatars. The messages can be sent regardless of whether the avatar is online. The avatar will be alerted of unread messages when he next logs on. The messages are stored and the recipient can reply to your message to create a conversation thread.
For your convenience, you are allowed to send the same message to a maximum of 10 recipients,
This is just a scaled down version of an online email inbox. You can send messages to other avatars and receive messages from other avatars, whether or not they are online. However, the features are rather limited, and the messages do get deleted after a while, so the messaging system should be seen as merely an extension to the chat system and not a full-fledged email client.
Make money by running a simple online business.
Get the details here.
|
______________________________________________________________________
______________________________________________________________________